2.2. Europass CV
Learning outcome: participants will be able to create a Europass CV
| Site: | Euroguidance |
| Course: | EUROPASS COURSE FOR GUIDANCE PRACTITIONERS |
| Book: | 2.2. Europass CV |
| Printed by: | Visiteur anonyme |
| Date: | mercredi, 30 avril 2025, 7:09 |
Create a Europass CV as a registered user
The Europass portal offers its users many different ways of creating a CV. Users prepare their Europass CVs using the Europass CV Editor tool. The editing process is the same both for guest users and registered users. When preparing their CVs through the CV Editor, users insert information into different sections of the CV (e.g. personal data, work experience, education, etc.) one by one, and save each section before moving onto the next one. Once completely satisfied with all the information entered in the CV, users select their preferred template in which the CV will be displayed, name it and save it. This can be done on their device, in the Europass Library or it can be published on the EURES portal. The Europass CV can be made in several European languages.
Go to your Profile: Registered Europass users can at any time create a number of different tailored CVs based on the selected or all data entered in their Europass profiles. Based on the job opportunity they are applying for, users can determine which information from their Europass profile they want to include in the CV. When they are completely satisfied with all the information they have entered, users can download their CVs in PDF format to their devices, and send or share them with third parties.
Select from My Library: Users can also create their CVs based on an already existing CV stored in the Europass Library.
Import Europass CV: If users already have a Europass CV in PDF format, they can import it from their devices or from different applications.
Create a new CV: Users can also create completely new CVs using the Europass CV Editor.
Users start by going into My Profile, using their username and password via "Login to Europass" button. The username is the users’ email address, and the password can always be reset in case a user forgets it.
Users will be automatically redirected to the Europass portal: "Me" appears at the top right. By double-clicking on it, users get into their personal area called "My Europass".
My Europass is a display with users’ personal data (1), shortcuts for creating a Europass CV and a Europass cover letter (2), job and education offers (3) and self-evaluation options (4). Users can now prepare their Europass CV in the "Me" or "My Library" tabs:
1. In the “Me” tab
2. In the "My library" tab
To prepare their Europass CVs as registered users, in addition to basic functionalities, there are other options available only to registered users: "Start from profile" and "Choose from library".
- Start from profile: You can prepare a CV in PDF based on the data stored in your profile. You can export all or just part of this data. If you have profiles in several languages, select the desired language version first.
- Choose from the library: You can further edit a CV saved in your virtual library. You choose your CV from a set of already saved versions and edit further. Any of your stored files can be easily edited at anytime.
How to create a Europass CV?
Watch a video about how to create a Europass CV
(In Croatian with English subtitles):
Create a Europass CV as a guest
Users can quickly create or edit any Europass CV using the guest access. Care should be taken not to start the registration process while editing a Europass CV. The CV Editor itself offers the same functionality for guest and registered users but if a user wants to edit a Europass CV as a guest, it is important not to start the registration process until after the data has been converted to PDF format. In the pop-up window below, select “Continue” to create your Europass CV.
As a guest user, you have two options:
- Import Europass CV: upload your previously prepared CV (even if it was prepared in the previous editor). A prerequisite is that it is saved in PDF XML format (not Word or PDF). In this case, you upload your Europass CV from the device where you have it saved.
- Create a new CV: create your Europass CV from scratch. Both options make it possible to prepare a CV, which can be converted to PDF format at the end. The CV Editor is exactly the same for guest users and for registered users. When editing, it is important to:
- Fill in all mandatory information (marked with a red asterisk),
- Save each section (personal information, work experience, etc.) separately,
- Leave some spaces blank if you do not want this information to appear in the final printout.
Edit and update your Europass CV
Drop-down lists: Most drop-down lists (eg. Occupation or Position Held) also allow free input. This is a good solution if users need to prepare a tailored CV for a specific position. If you do not want certain information to appear on the CV, do not fill it in. However, use the drop down menus in your registered profile if you want to receive personalised job offers.
Changing the order of the sections: Complete sections of the CV can be moved up or down with the arrows on the left of the CV Editor. Sub-sections, that is, individual experiences within the same section, for example, working experience, are moved by putting the cursor on that section, clicking and dragging it up or down. Although presenting information in chronological order is generally advised, the system is flexible.
More information about individual work experience or education: Please note that Europass offers users the opportunity to add various additional information about their work or education experience. In order not to make the CV too long, select only the information that is important for a personalised CV.
Saving: When users are completely satisfied with all the information entered in a CV, click "Next" to select the desired template in which the CV will be displayed. Users are able to choose between several different templates, but should also note that the CV Editor offers a few other additional options for the final look of the CV: users can add or remove the Europass logo, enable page numbering or add a closing statement. When naming the file, it is advised to include the first and last name along with a date. After downloading the CV in PDF, finish editing by clicking on the "Finish" button. The online application will then finish editing this draft resume.
How to save a Europass CV?
Watch the video how to save a Europass CV
(In Croatian with English subtitles):
Have you lost your Europass CV?
Watch the video about limitations of creating a Europass CV as a guest
(In Croatian with English subtitles):
Create a CV on a single page
Employers are generally very busy, so they appreciate the fact that the resume (CV) is short and quick to read, while at the same time containing relevant information about the candidate's work experience and education. When creating a resume, it may be useful to comprise it on a single page. Therefore, in order to shorten the resume, it is necessary to indicate only the most up-to-date information.
With education and training, only the last education acquired should be indicated, or that which relates to the specified vacancy. For example, if the candidate already has bachelor's and master's degrees, then it is not necessary to indicate basic education and general/vocational secondary education. Once a Europass profile has been created, when creating a CV from a profile, the user can choose what information he wants to provide in his CV by ticking or ticking the relevant field.
Although many entries in the work experience may indicate the candidate's extensive experience, it should nevertheless be borne in mind that the experience relevant to the particular vacancy is essential for the employer. Therefore, it is recommended to indicate only the most current work experience.
Employers pay more attention to specific skills than just the degree the candidate has obtained. Therefore, the resume should also include a variety of skills. For example, when indicating digital skills, it is desirable to avoid redundancy. For example, instead of saying: "I know how to use "MS Word", one could only specify the name of the specified program.
If it is necessary to indicate all the information on a single sheet, then the Europass CV template also plays an important role. Although the layout of the information takes up a similar amount of space for all templates, if you choose one of the templates only a few lines of text to enter the second page, then choosing another template can allow you to fit the text on one page. The most space can be saved by using the second template. A little more space is taken up by the fourth template, while the first and third take up the same amount of space.
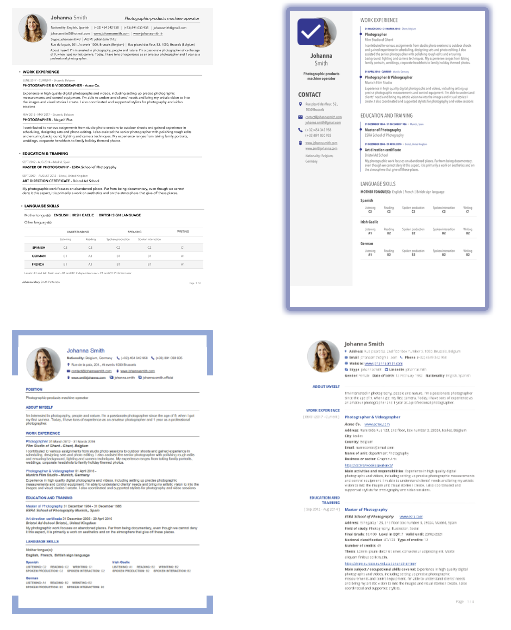
**
The resume created in the example presented in the material fits directly onto one page, using and following the tips that were indicated above on what to include from education, work experience and skills.
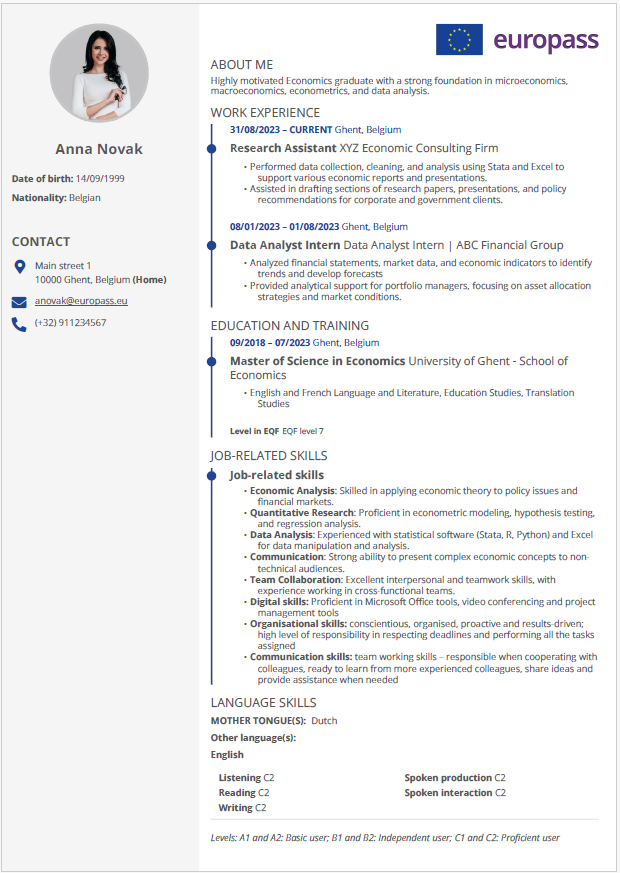
It should be borne in mind that it will not always be possible to include everything on one page. For example, if the candidate has a lot of publications or has participated in various projects that need to be indicated in the CV, then it will not be possible to compress the information on one page, but also to take care that the most important information (work experience, education, skills) is on one page.
Use the following link to the Europass platform for creating a CV - choose the appropriate option "Create a CV from my profile" or "Create a new CV".
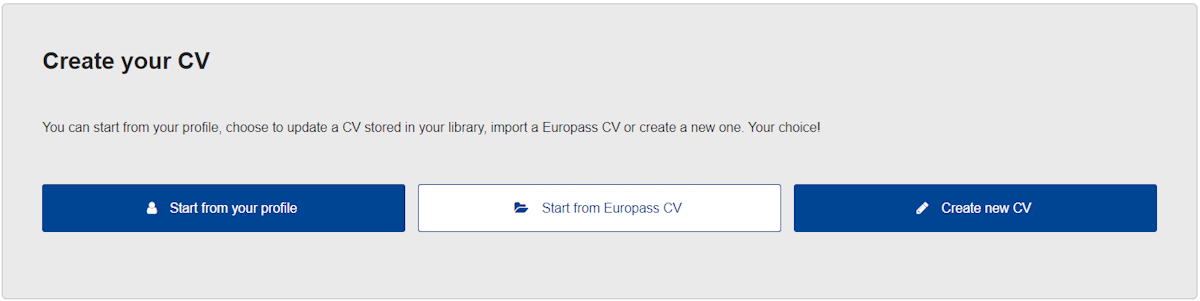
Share your Europass CV
All registered users of Europass can share their Europass CVs with third parties through system-generated web links.
- After finalising their CV and saving it in the Europass Library, users can share their CV by clicking on the menu in the lower right corner of each CV and then by selecting Share.

- A pop-up window will open where users can enter information on the persons or organisations they wish to share their CV with. They will also be able to mention the reason for sharing the CV.
- Users will need to set the date on which the link to their CV will no longer be visible to the third party and click on Generate link and then COPY.

- The maximum length of time a link can be visible to third parties is six months. A link is created which can simply be copied and sent in an e-mail message, pasted into an Internet browser or copied to the desired place (e.g. in an e-mail, cover letter, etc.). The third party will be able to see and download the CV by selecting this option from the menu in the lower right corner of the CV.

- Attention: Users share their Europass CVs via a link to a downloadable PDF file. If they do not want to share a PDF file, but a web link to their online profile, users will have to use the Europass profile sharing option (explained in section Europass Profile).